
|
|
|
|
#7173 |
|
admin
           Регистрация: 25.10.2005
Сообщения: 1,053
|
1. Создайте новый документ, размер принципиального значения не имеет. Теперь при помощи инструмента Horizontal Type Tool (T)
 напечатайте какое-нибудь слово. напечатайте какое-нибудь слово. ================================ 2. Теперь добавим несколько стилей слоя - на панели Layers (Слои) нажмём кнопку  и выберем Drop Shadow (Добавить тень) и оставим все установки по умолчанию. В этом же окне Свойств стиля перейдём в раздел Inner Glow (Внутреннее сияние) и выставим такие параметры - и выберем Drop Shadow (Добавить тень) и оставим все установки по умолчанию. В этом же окне Свойств стиля перейдём в раздел Inner Glow (Внутреннее сияние) и выставим такие параметры - 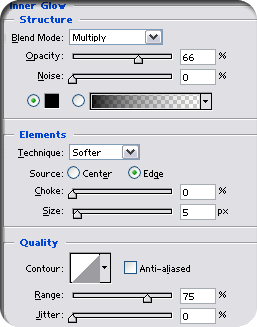 Теперь зайдём в раздел Bevel and Emboss и выставим такие параметры - 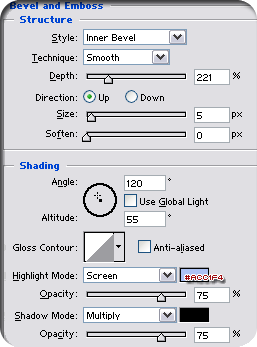 В результате этого получим такую картинку -  ================================ 3. Создайте новый слой - Layer > New > Layer / Слой > Новый > Слой и нажмите клавишу D (в версии Photoshop старше CS2 не забудьте перевести раскладку клавиатуры в латинскую), чтобы скинуть передний цвет и цвет фона на дефолтные - чёрный и белый. Теперь применим фильтр Filter > Render > Clouds / Фильтр > Рендер > Облака, а затем Filter > Noise > Add Noise / Фильтр > Шум > Добавить шум - выставите такие параметры: Amount (Количество): 10%; Distribution (Распределение): Gaussian (по Гауссу); и отметьте чекбокс Monochromatic (Монохромный). Теперь добавим Filter > Blur > Motion Blur... / Фильтр > Размытие > Размытие движения... Используйте такие параметры: Angle (Угол): 0 Distance (Дистанция): 25 пикселей; 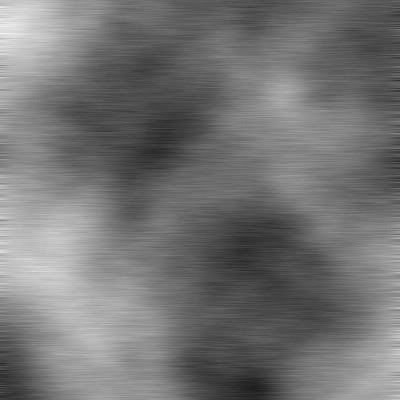 ================================ 4. Следующий фильтр - Filter > Sharpen > Sharpen / Фильтр > Резкость > Резкость. А теперь сгруппируем этот слой с предыдущим - для версии Photoshop CS2: Layer > Create Clipping Mask (Ctrl+Alt+G), для более старой версии Layer > Group with Previous (Ctrl+G).  ================================ 5. Создадим ещё один слой поверх предыдущих. Теперь поменяем передний цвет на #f26522, а цвет фона на #7b2e00 - 
__________________
|
|
|

|
|
|
#7174 |
|
admin
           Регистрация: 25.10.2005
Сообщения: 1,053
|
Теперь применим к новому слою Filter > Render > Clouds / Фильтр > Рендер > Облака, а затем Filter > Noise > Add Noise / Фильтр > Шум > Добавить шум - выставите параметр Amount (Количество) на 3%.
Теперь перейдите в панель Channels (Каналы) и нажмите кнопку  , чтобы создать новый канал, Alpha 1. , чтобы создать новый канал, Alpha 1. Здесь применим Filter > Render > Difference Clouds / Фильтр > Рендер > Облака с Наложением, а потом Filter > Noise > Add Noise / Фильтр > Шум > Добавить шум с теми параметрами, которые уже стоят. Ещё раз применим Filter > Render > Difference Clouds и Filter > Noise > Add Noise, изменив параметр Amount (Количество) на 1,5%. У нас должно получиться что-то подобное - 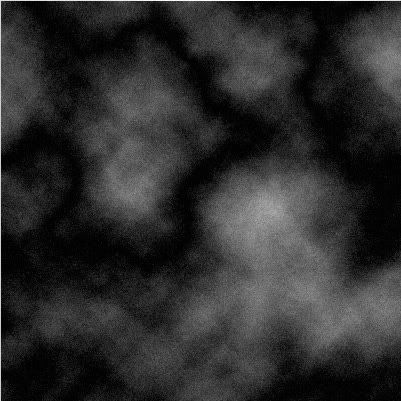 ================================ 6. Теперь в панели Channels (Каналы) щёлкните по каналу RGB. Применим Filter > Render > Lighting Effects / Фильтр > Рендер > Эффекты освещения со следующими значениями - 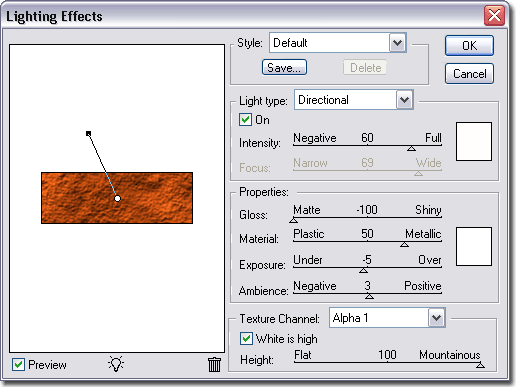 Сгруппируем этот слой с предыдущим - для версии Photoshop CS2: Layer > Create Clipping Mask (Ctrl+Alt+G), для более старой версии Layer > Group with Previous (Ctrl+G).  ================================ 7. Возвращаемся в панель Layers (Слои), выберем наш самый верхний слой и, нажав кнопку  , нажмём Drop Shadow / Добавить тень и применим такие параметры: , нажмём Drop Shadow / Добавить тень и применим такие параметры: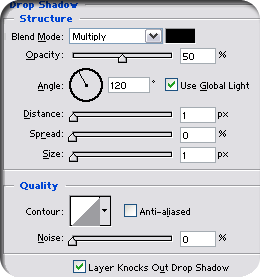 В разделе Inner Glow / Внутреннее сияние выставим такие значения: 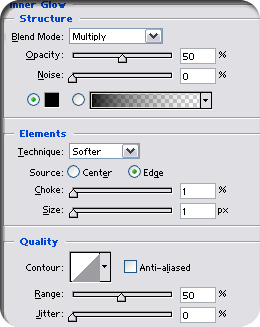 ================================ 8. Остался самый последний шаг - "соскрести" немного ржавчины, чтобы показать "металлическую" основу! Берём Eraser Tool (Ластик), находим 39-пиксельную кисть и выставляем Mode (Режим) на Pencil (Карандаш) - 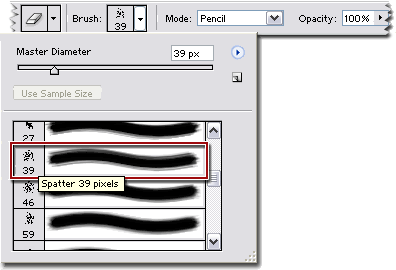 Просто удалите этой кистью часть "ржавчины". Лучше всего будет, если вы будете стирать ненужные участки не двигая кистью, а щёлкая по этим участкам несколько раз. Вот что в финале получилось у меня - 
__________________
|
|
|

|
|
|
#22212 |
|
admin
           Регистрация: 25.10.2005
Сообщения: 1,053
|
Это проверил? - http://foxter.ru/showthread.php?p=22115#5
__________________
|
|
|

|