
 |
Урок Photoshop: Стеклянная кнопка
Сегодня мы научимся создавать стеклянные кнопки на примере кнопки в стиле MacOS. Технология очень проста и может применяться абсолютно везде, где нужно добиться такого эффекта. Вот чего можно добиться буквально за десять минут -
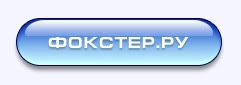 |
1. Создайте новый документ 300х300 пикселов, фон - любой.
================================ 2. Выберите Rounded Restangle Tool - 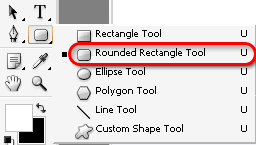 На панели инструментов выставите параметр Radius в 25 пикселов -  и создайте такой объект - 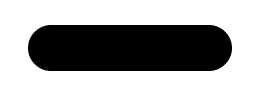 ================================ 3. Теперь немного поработаем со свойствами слоя - жмём на панели Layers (Слои) кнопку  и выбираем Drop Shadow (Тень), здесь применяем такие настройки - и выбираем Drop Shadow (Тень), здесь применяем такие настройки - 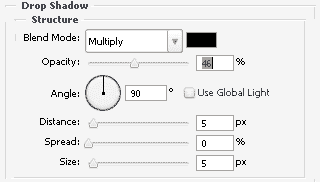 Затем здесь же, в окне свойств слоя переходим на вкладку Inner Shadow (Внутренняя тень) и выставляем такие параметры - 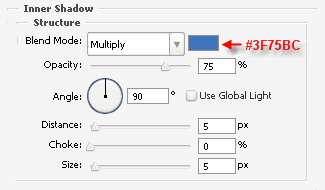 Следующая вкладка - Inner Glow (Внутреннее сияние), здесь у нас будут такие настройки - 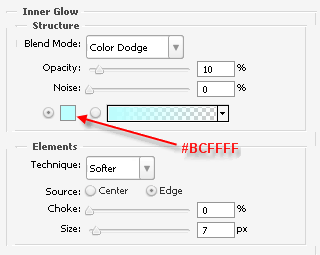 На вкладке Gradient Overlay (Градиент) ставим такие параметры - 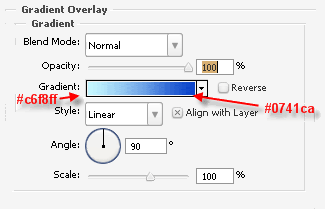 И, наконец, добавим обводку - вкладка Stroke (Обводка) - 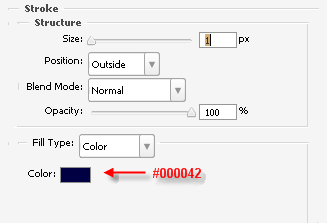 После всех этих манипуляций, у вас должно получиться что-то похожее на это - 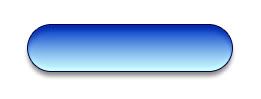 ================================ |
4. Собственно основа кнопки готова, но ведь она совсем не похожа не стеклянную! Оказывается, чтобы получить тот самый стеклянный эффект нужно нанести один единственный штрих - блик. Его то мы и будем сейчас делать!
Итак, создайте новый слой - Layer > New > Layer / Слой > Новый > Слой и создайте выделение соответствующее форме нашей кнопки - делается это так: в Photoshop CS2 Ctrl+клик по значку на слое с кнопкой в панели Layers (Слои), в более старых версия Photoshop Ctrl+клик по слою с кнопкой. 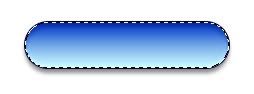 Теперь Select > Transform Selection / Выделение > Трансформировать Выделение и трансформируйте выделение так же как у меня - 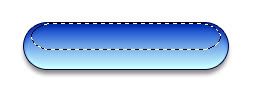 Залейте выделение белым цветом - 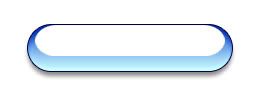 Затем используя инструмент Eraser (Стёрка), большой твёрдой кистью сотрите нижнюю часть слоя примерно до половины (удерживайте кнопку Shift нажатой для того, чтобы слой удалялся ровно), а потом, выставив параметр кисти Hardness (Жёсткость) на 0% частично сотрите нижнюю часть блика, сделав её полупрозрачной. После всего этого вы и получите настоящую стеклянную кнопку - 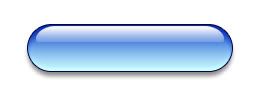 ================================ Вот собственно и всё. Как видите, всё очень просто! 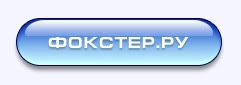 |
КАК ВЫСТАВИТЬ ПАРАМЕРТ КИСТИ ПЛЗ
|
Цитата:
|
а как залить выделение белым цветом
|
ellochka, инструментом Bucket (Ведро) или же Alt+Backspace, предварительно выставив Foreground ("передний цвет") на белый.
|
Урок Photoshop: Стеклянная кнопка
Сейчас я вас научу делать в фотошопе кнопку, позожую на такую:
 1. Для начала создайте новый файл с белым фоном, затем создайте новый слой. 2. На этом слое нарисуйте скругленный прямоугольник с радиусом скругления 5px 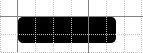 3. Теперь переходим в Blending options слоя. Параметры: 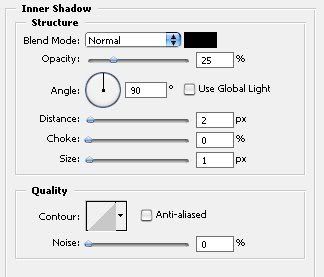 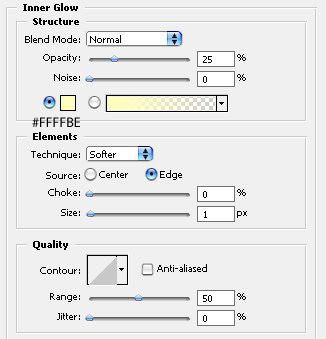 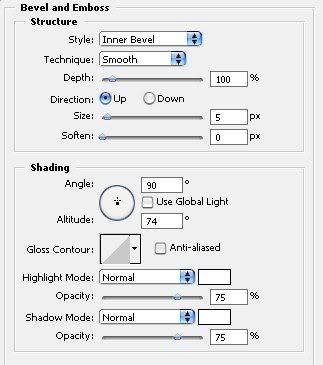 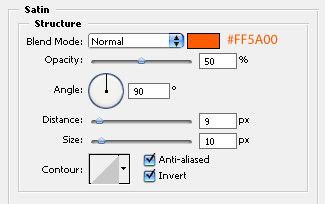 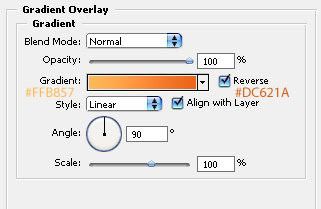 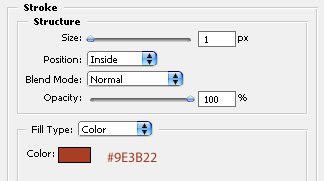 В принципе ничего особо сложного тут нет, если вы, разумеется, имеете хотя бы базовые навыки работы в фотошопе. Приятного фотошопства |
"скругленный прямоугольник с радиусом скругления 5px"
а где этот параметр выставить? |
|
| Часовой пояс GMT +3, время: 17:03. |
Powered by vBulletin
Copyright ©2000-2025, Jelsoft Enterprises Ltd.