
 |
Урок Illustrator: 3D тарелка с яблоками
1. Тарелка
Создайте жёлтую фигуру как на картинке ниже. Затем идём в Effect > 3D > Revolve.  2. 3D Revolve параметры. В появившемся окне выставите параметры как на картинке ниже. 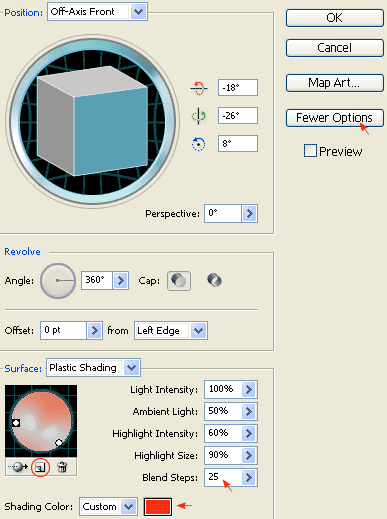 3. Яблоко Создайте небольшой зелёный овал с помощью Ellipse Tool. Далее идем в Effect > 3D > Revolve. Оставив параметры без изменения жмем ОК.  4. Drop Shadow Оставив выделенным яблоко идем в Effect > Stylize > Drop Shadow. Используйте параметры как на рисунке ниже.  5. Создание кисти. Создайте чёрную линию как на рисунке ниже. Перетащите её в окно Brushes и выберите New Art Brush.  В появившемся окне выберите Method-Tints и жмите ОК.  6. Веточка. Создайте линию с помощью Pen, похожую на веточку и выберите кисть, которую вы только что сделали. Поместите веточку на вершину яблока.  7. Копии яблока Выделите яблоко (с веточкой) и зажав Alt потяните в сторону. Поменяйте цвет яблока на красный.  8. Изменение параметров 3D Revolve. Выделите красное яблоко (без веточки) и в окне Appearance двойной клик на 3D Revolve.  В появившемся окне выставите параметры как на картинке ниже. Вы можете наклонить яблоко по другому изменяя данные параметры.  9. Изменение веточки. Поскольку вы изменили наклон яблока, надо изменить и наклон веточки. Передвинте её к центру яблока используя Selection Tool или Direct Selection Tool.  10. Ещё одно яблоко. Создайте ещё одно яблоко повторив шаги с 7 по 9.  11. Создание композиции. Поместите яблоки в тарелку как на рисунке. Создайте овал по контуру верхней части тарелки.  12. Помещаем яблоки в тарелку. Выделите яблоки и овал. Затем идём в Clipping Mask > Make или просто нажмите Ctrl+7 .  13. Финал. Вот то что вы должны получить:  Оригинал: www.ndesign-studio.com |
| Часовой пояс GMT +3, время: 05:30. |
Powered by vBulletin
Copyright ©2000-2025, Jelsoft Enterprises Ltd.